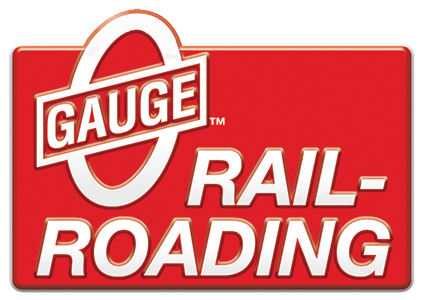First off, since I am attempting to add TMCC engines to DCS, I thought that the DCS forum is the place to post this topic.
So, I have several several K-Line TMCC engines (a Hudson, Berkshire and a Mikado) and a Lionel TMCC Mohawk that I want to run / operate from my DCS remote. The Berkshire came with K-Line's cruise control. I installed in the Hudson their after market cruise control. And the Mikado has no cruise control.
Besides the DCS system, I have the Lionel Cab-1 Trainmaster Command Set (6-12969) and the MTH TIU / TMCC connector cable (50-1018), correctly connected to the MTH TIU. All my MTH engines operate fine with the DCS remote by the way.
Now the Lionel Mohawk runs fine on the DCS remote. I can edit the engine ID from the factory default #1 to another number, control it's speed with the thumb wheel, reverse, fire the coupler, turn on /off the smoke, etc. So this shows to me at least that I have the set up right.
But the K-Line engines though act a little strange. I can add them to the DCS remote, but I can not get them to move by using the DCS remote thumb wheel at all. I can move them by using the Cab-1 remote however. The start up / shut down, reverse, sound volume, etc., can be controlled by the DCS remote, but not move them. If I change the ID # from default 1 another #, then I get no control on the DCS remote at all. Change their ID # back to factory default TMCC #1 on the DCS remote and I get the same result as before - all functions except movement with the thumb wheel. Is there something that I'm not doing correctly, or is there something peculiar about K-Line TMCC engines vs. Lionel's?
I've looked through my copy of Barry's DCS guide book several times and didn't find anything more to check that I haven't done already. Is this just the way it is?
Scratching my head,
Tom