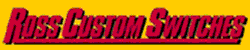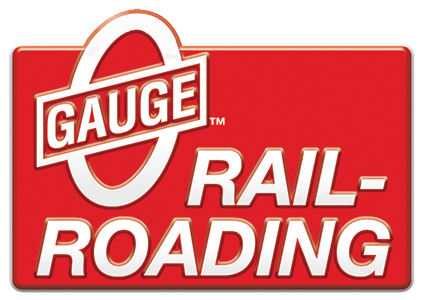Hey Gang,
I drew up an AtlasO Deck Girder Bridge for my layout while I had some free time today and am posting the file to share.
Here are some notes and a tutorial to assist you with using the bridge in your layout design. I may make some small modifications to the bridge and will post them if I do.
I have included two bridges in the SCARM file which can be found in the Attachments section below. To save the SCARM file, right click and select Save file as... Add the extension .scarm to the end of the file name. Check the Save as type: drop down menu. If it does not say SCARM Project File, choose All Files.
AtlasO_deck_girder_bridge.scarm
The base of girder is 0" and is 2" in height. I had originally designed the bridge with the top of the girder at 0" with a -2" in height. This made the bridge height and the track height the same, but found a small plate appeared below the bottom of the girder which was distracting in the 3D view. The height of the girder is actually a little less than 2", but I am leaving it at 2" to make the math easier. (I have included the original bridge in the file if you don't mind the plate.)
*** Do not ungroup the bridge unless you like jigsaw puzzles. ![]() All elements of the bridge have been grouped and will move as one piece.
All elements of the bridge have been grouped and will move as one piece.
TUTORIAL
Begin by transferring the bridge. Start a new SCARM window or open a saved SCARM file you have been working on. Resize the window to allow a second window to open. Next, locate the bridge SCARM file and open it. Move the cursor over the bridge and click the left mouse button to make the bridge active. Click the right mouse button to open a menu. Select Copy.
Move the cursor over the SCARM window you are inserting the bridge into and click the left mouse button to make that window active. Click the right mouse button and select Paste. Ensure the bridge has transferred and then close the bridge file.
A section of track needs to be created for the bridge. The track on the bridge is 20" long. There are two ways to make a 20" section of track for the bridge. The quickest way is to create a start point and connect four 10" sections of track. Select the two middle pieces of track, delete them and then use a piece of flex track to span the distance.
The next way is more involved, but will get you used to working with flex track modeling. Select Tools from the menu in the top left, then Toolbox. A new window labeled Toolbox will appear.
From the Toolbox drop down menu, select Flex-tracks modeling. Select the Atlas-O-3 track library. Create a new start point, then select the 40" FlexWood. (The flex track is active and will bend as you move your mouse around. Any left click of the mouse will set the track in place.) Move the cursor to the Toolbox window and select the length box. Insert 20 into the box and then select +Straight. Finish the piece of track by selecting fix. You now have a 20" section of track for the bridge.
To complete the bridge, select the track(s) the bridge will cover, and then select the bridge icon in the menu.
Now move the bridge over the sections of bridge track. Zooming in as close as you can will help the alignment process.
Once aligned, right click the bridge to bring up the properties. Enter the height of the bridge. Don't forget about the -2" adjustment.
Enter 3D view and check out your new bridge!